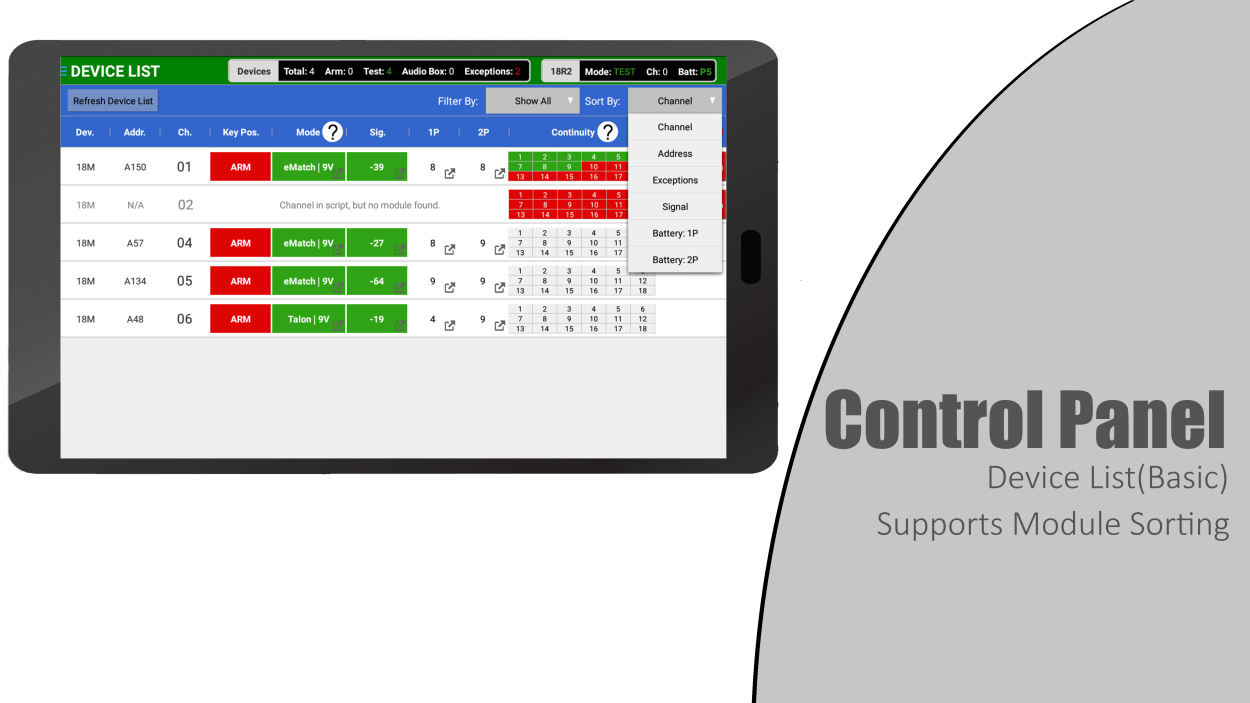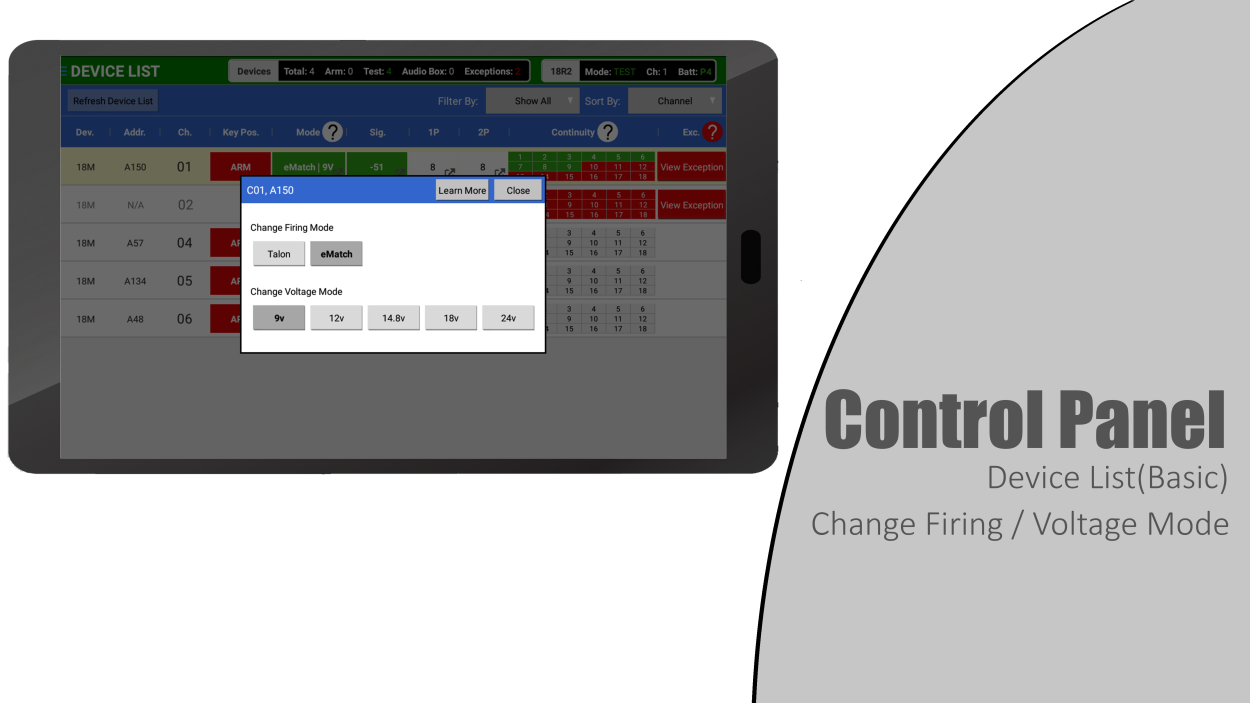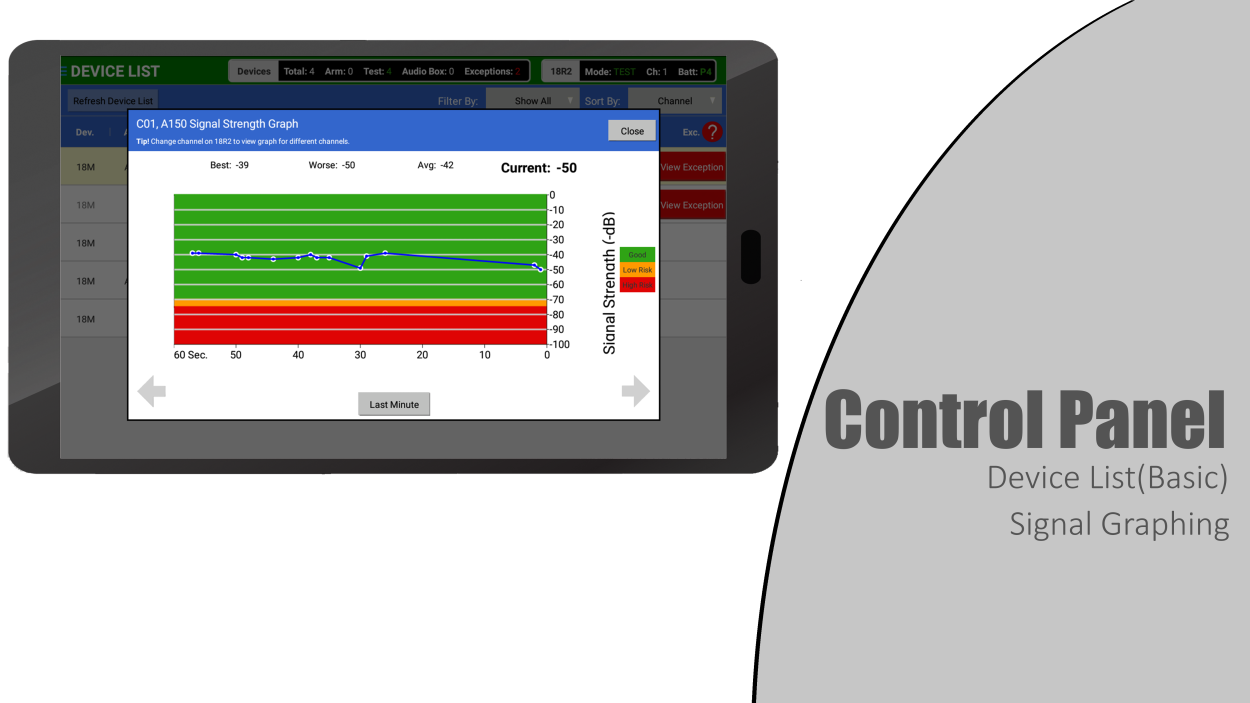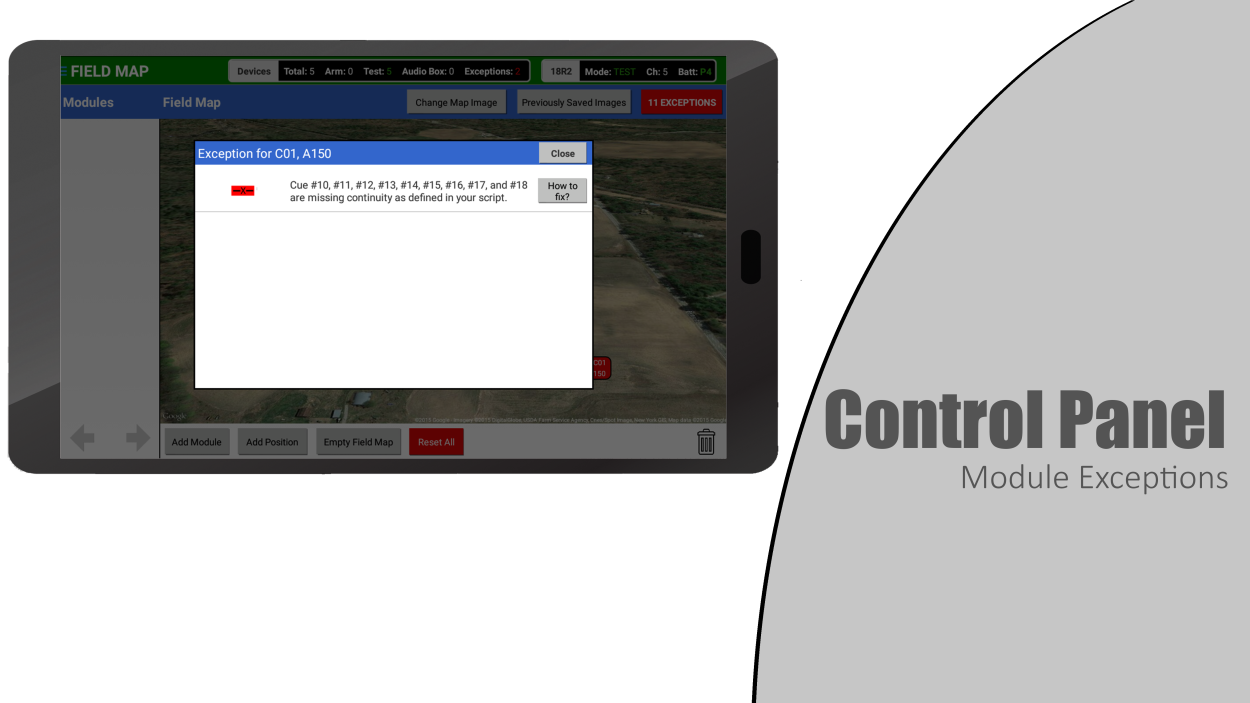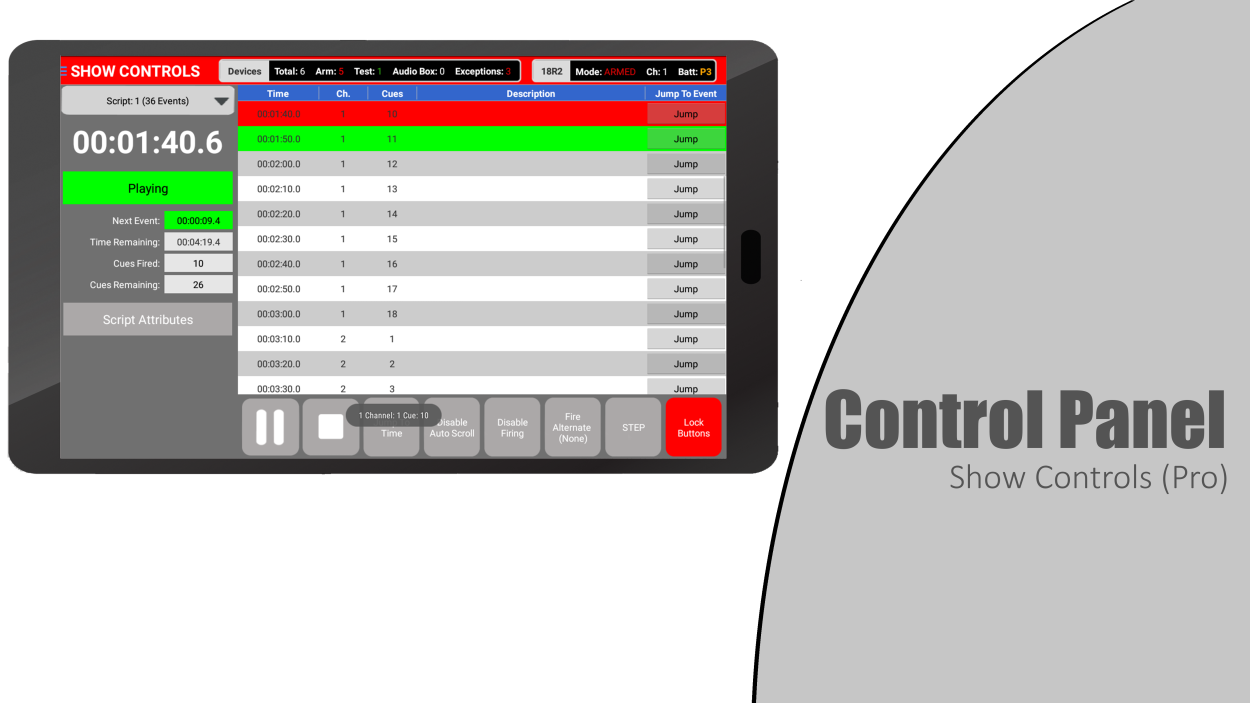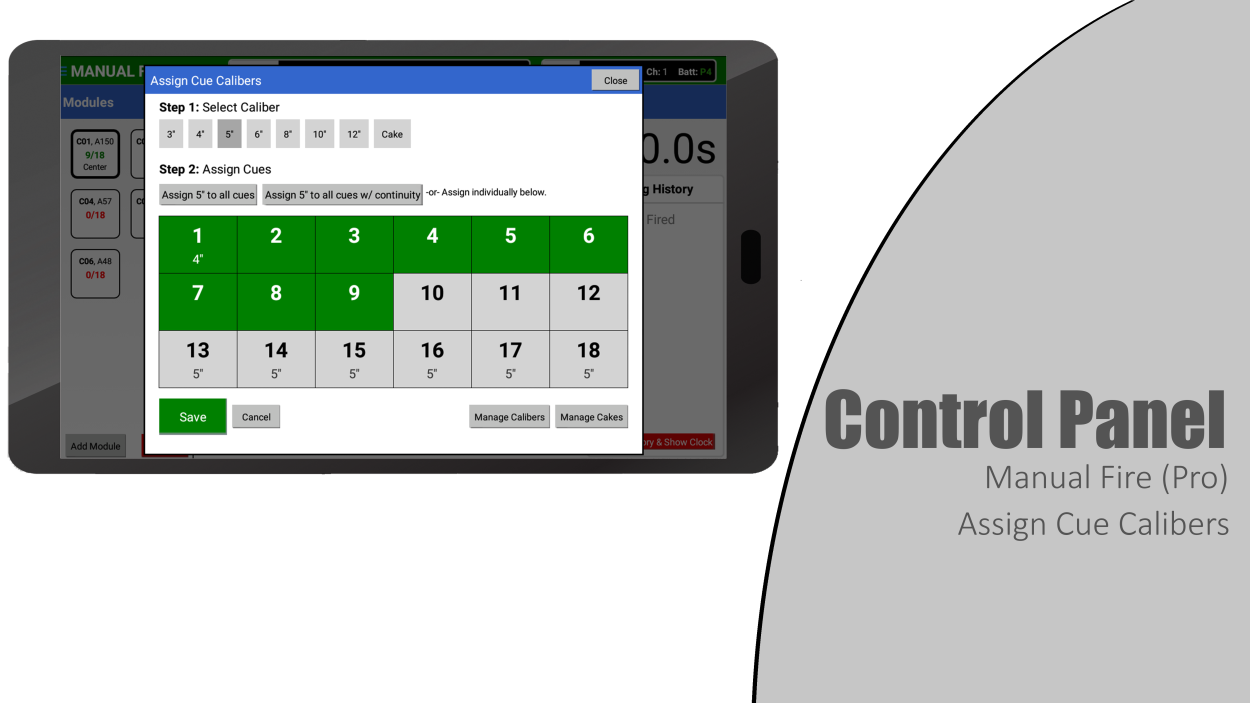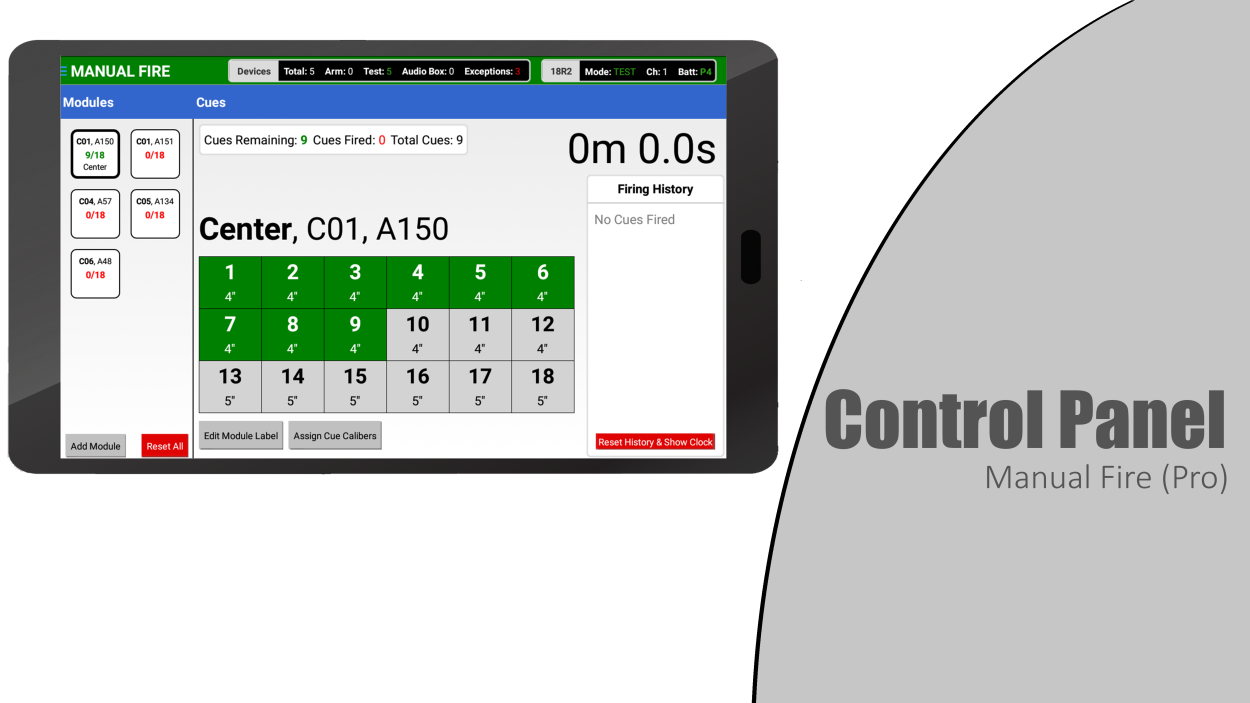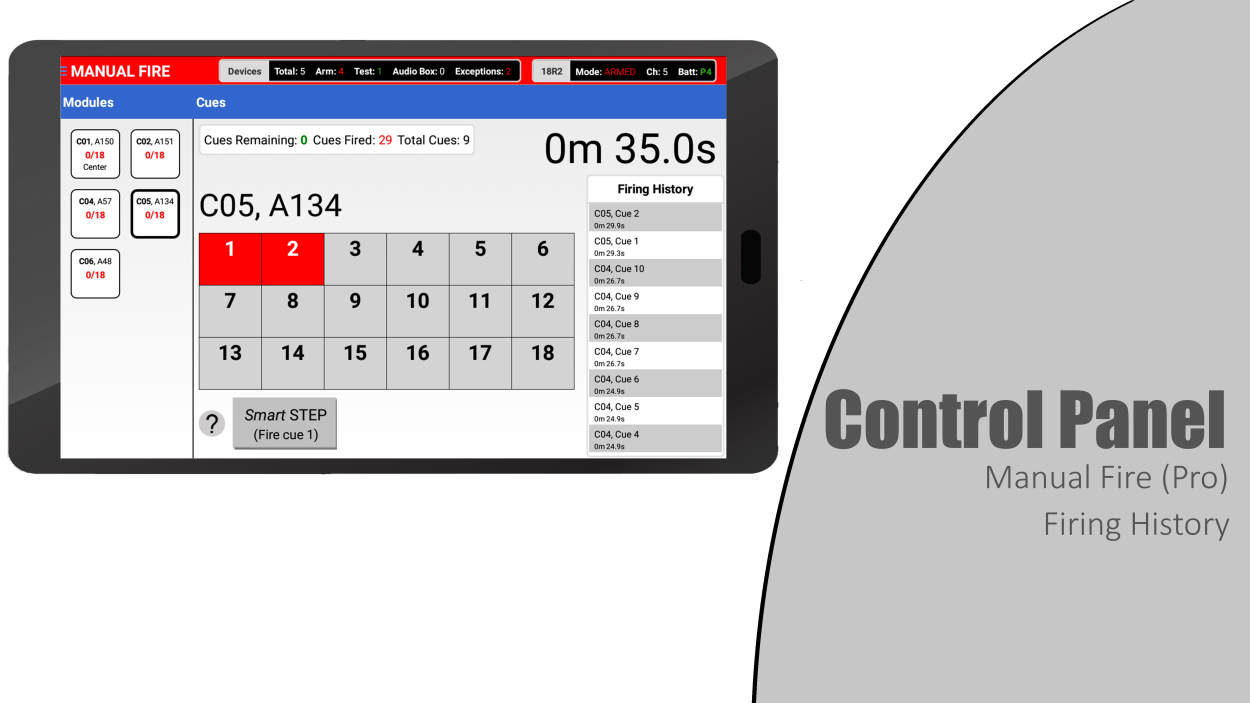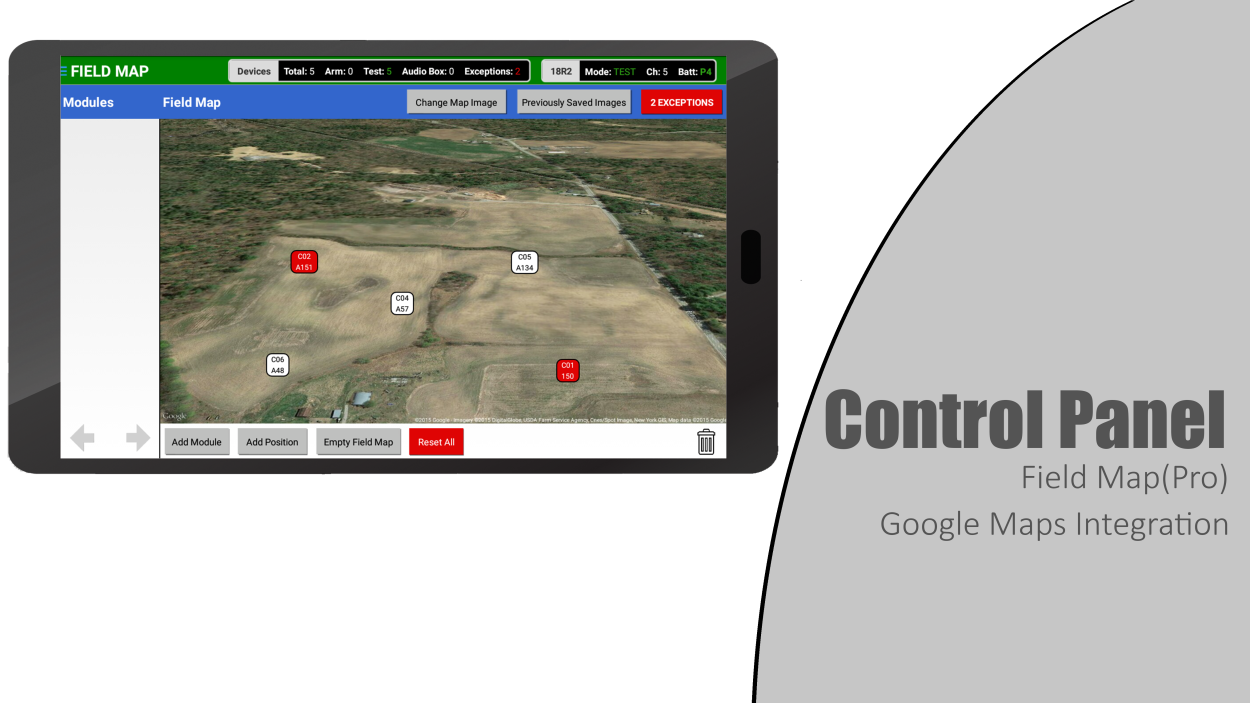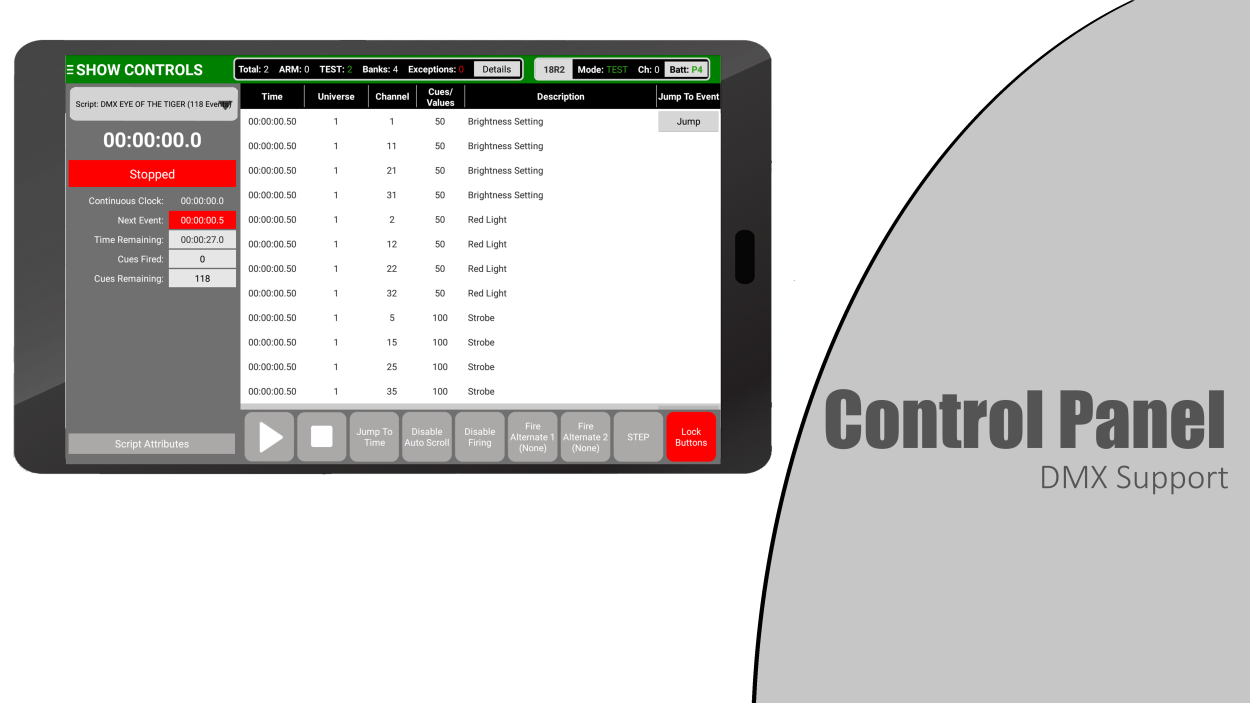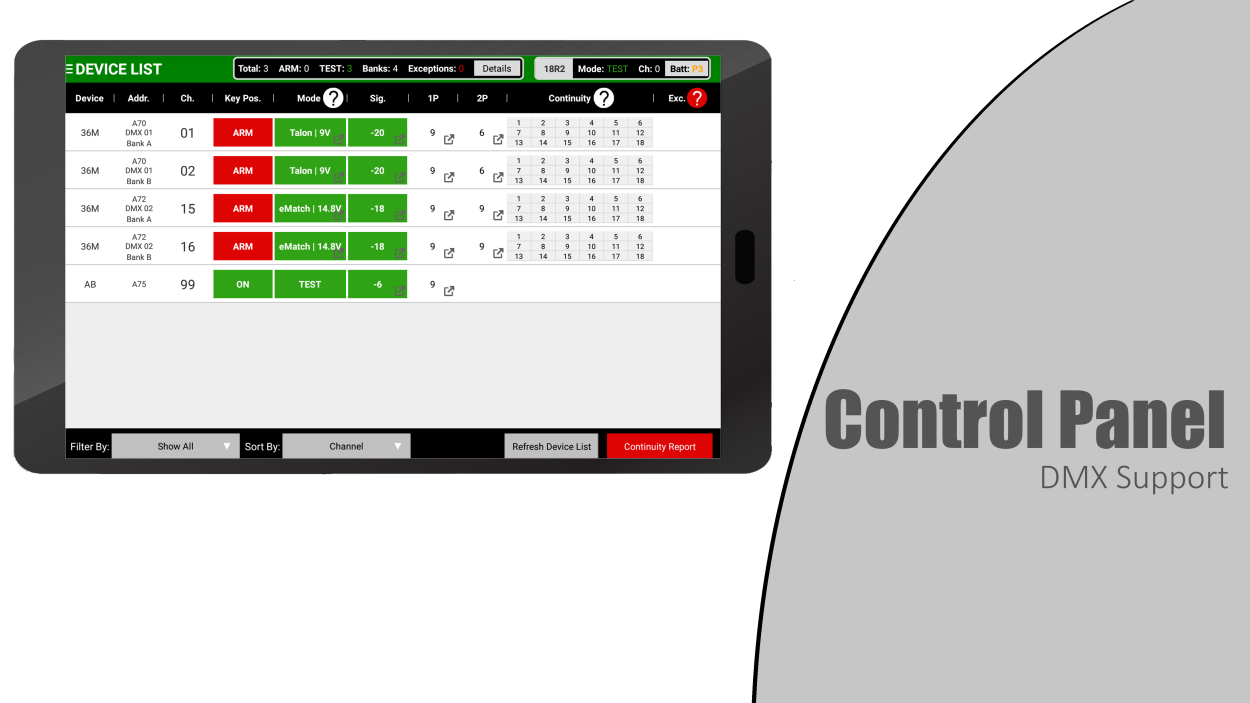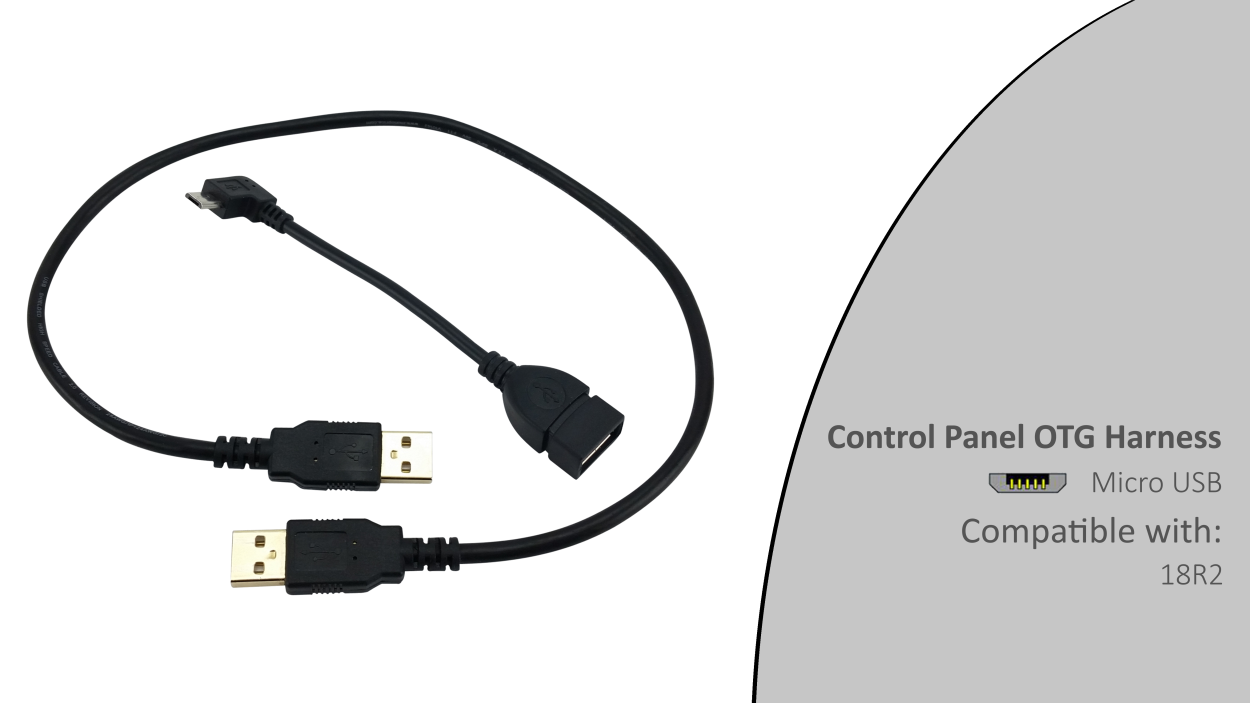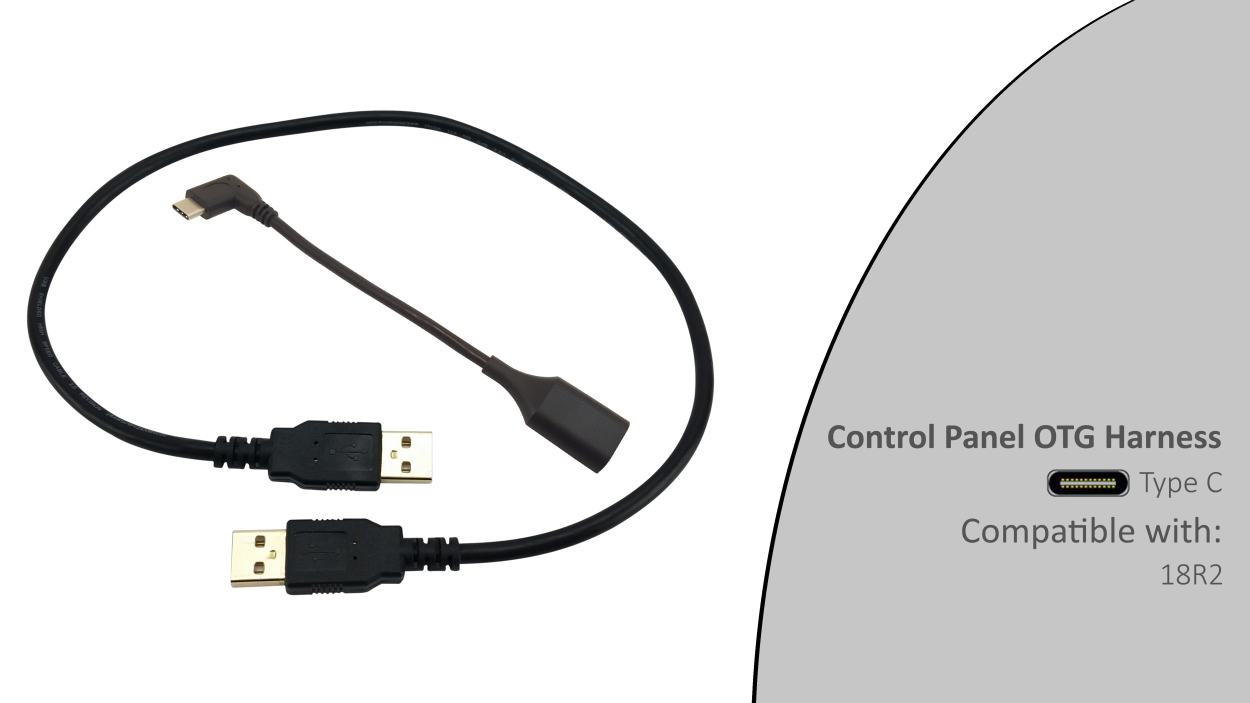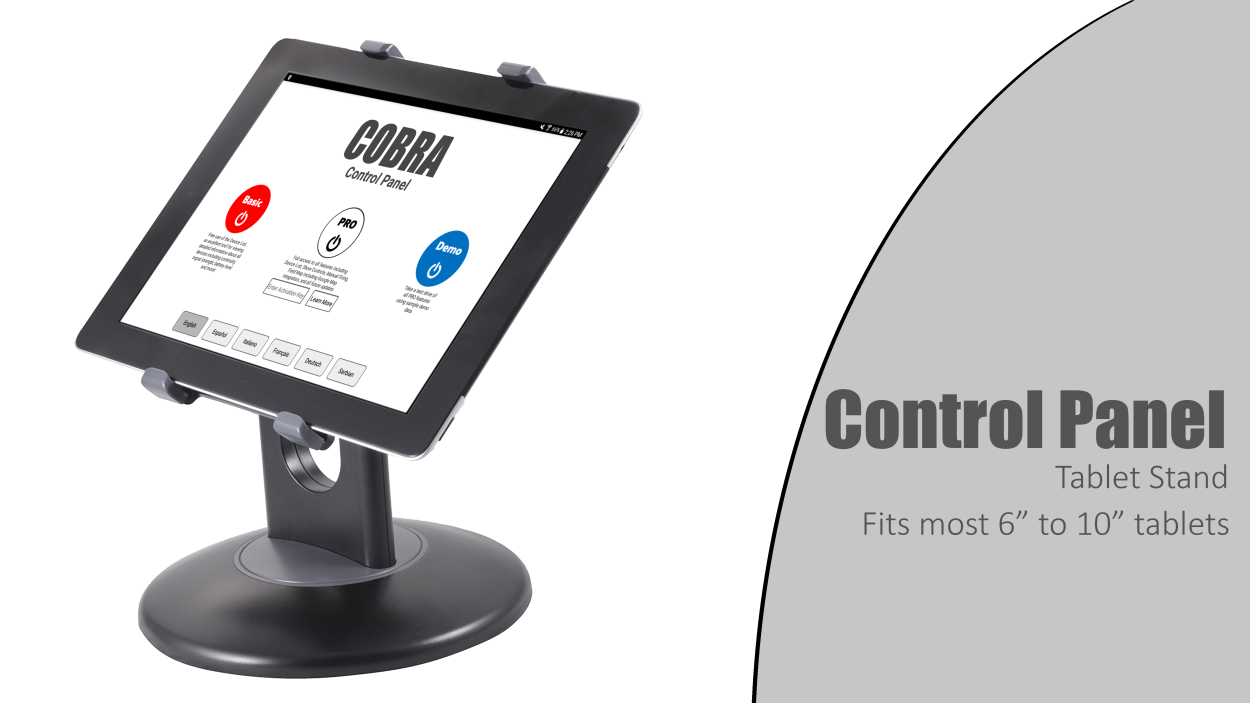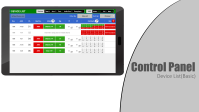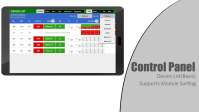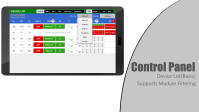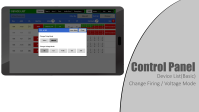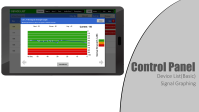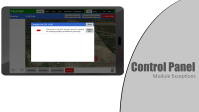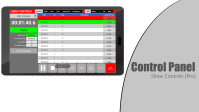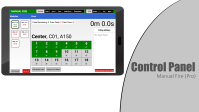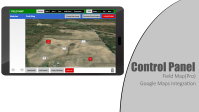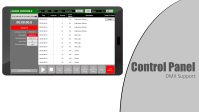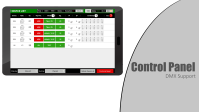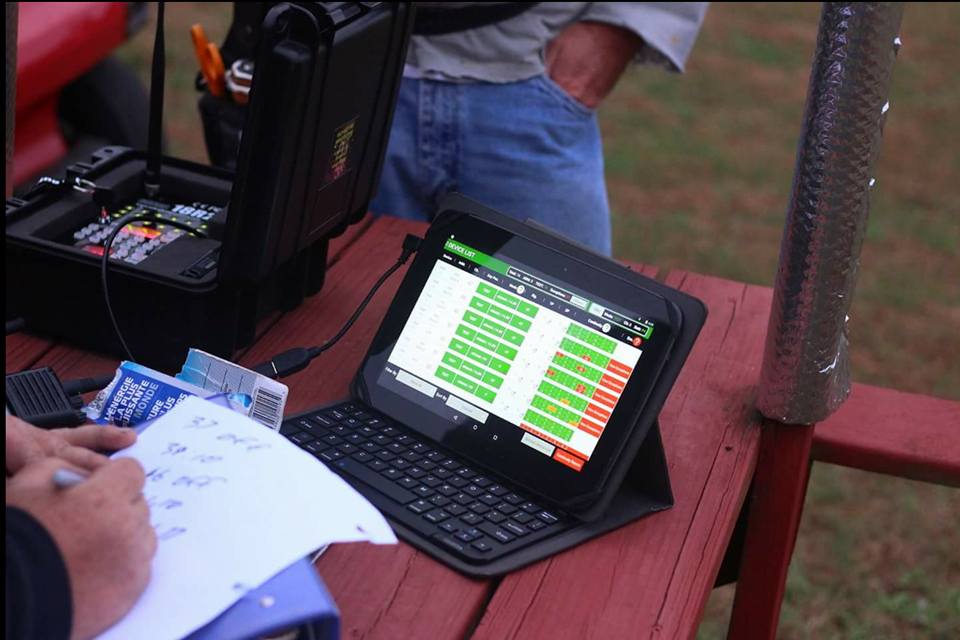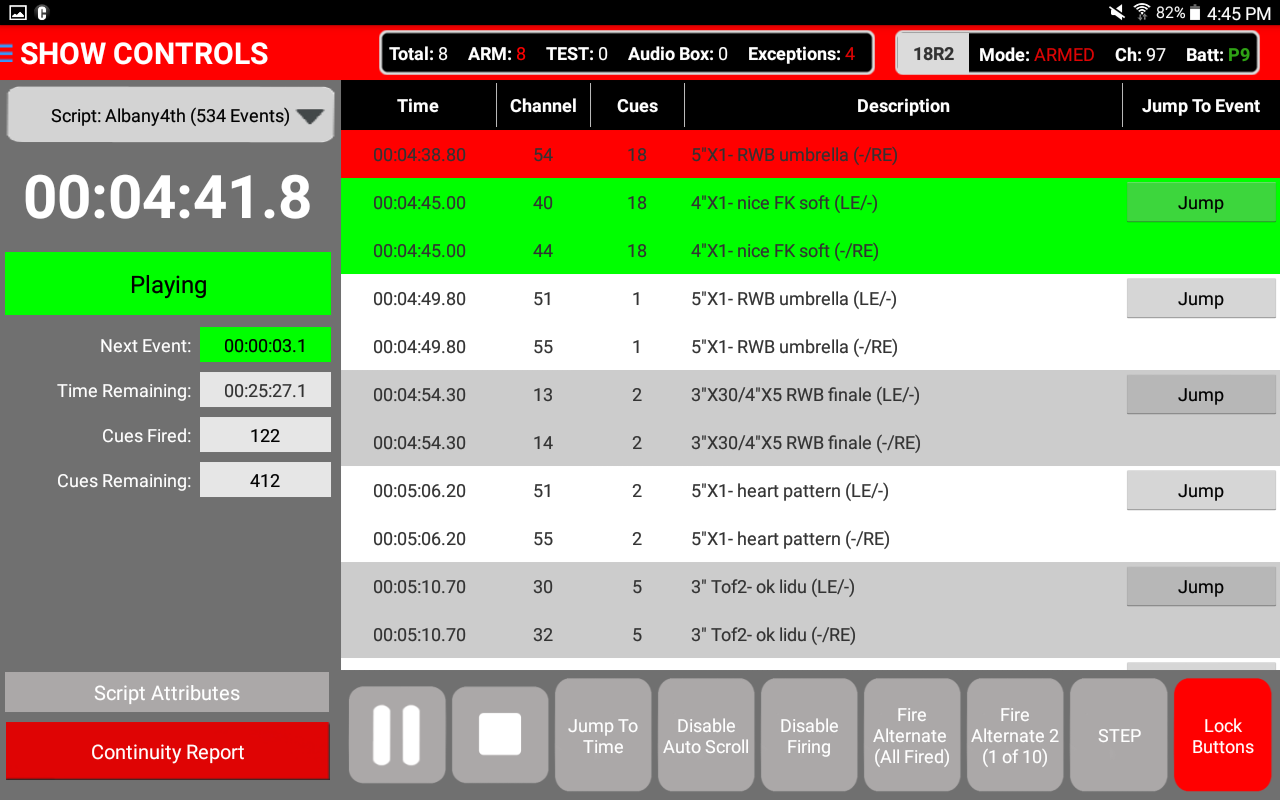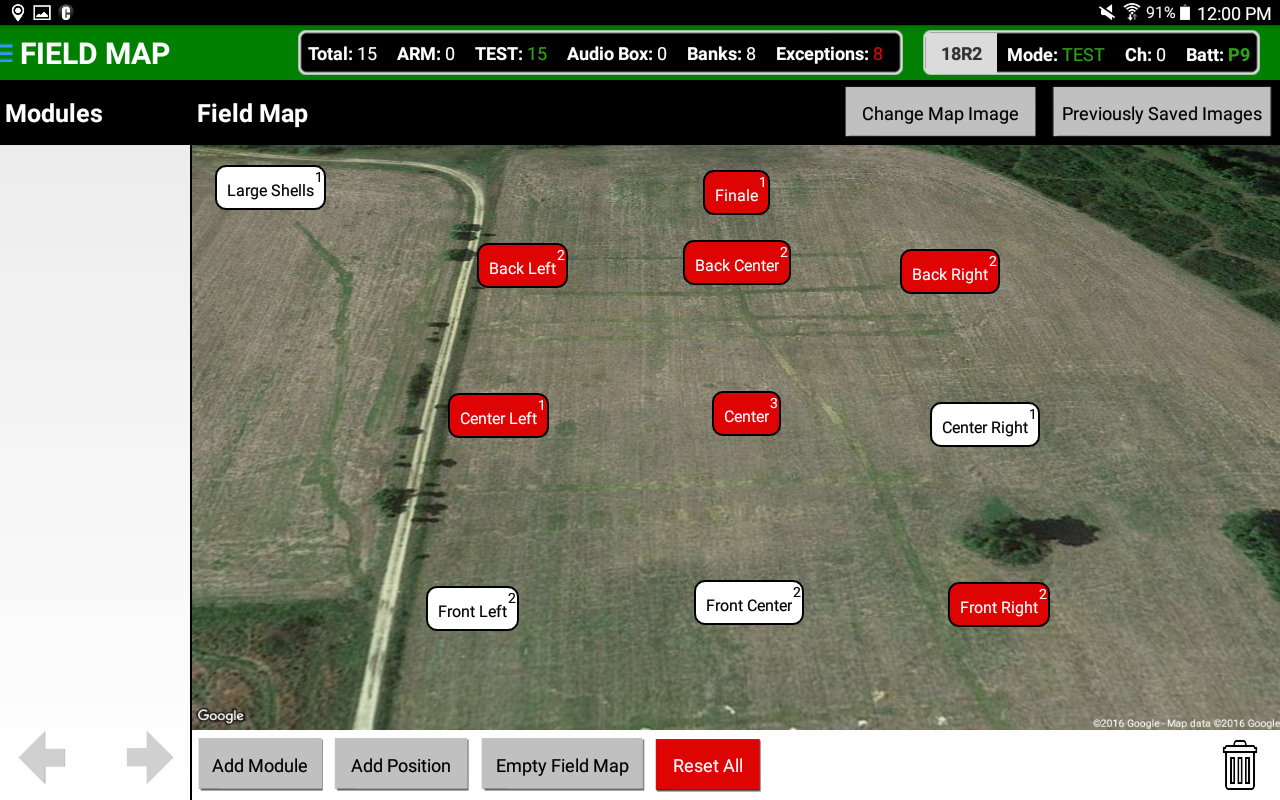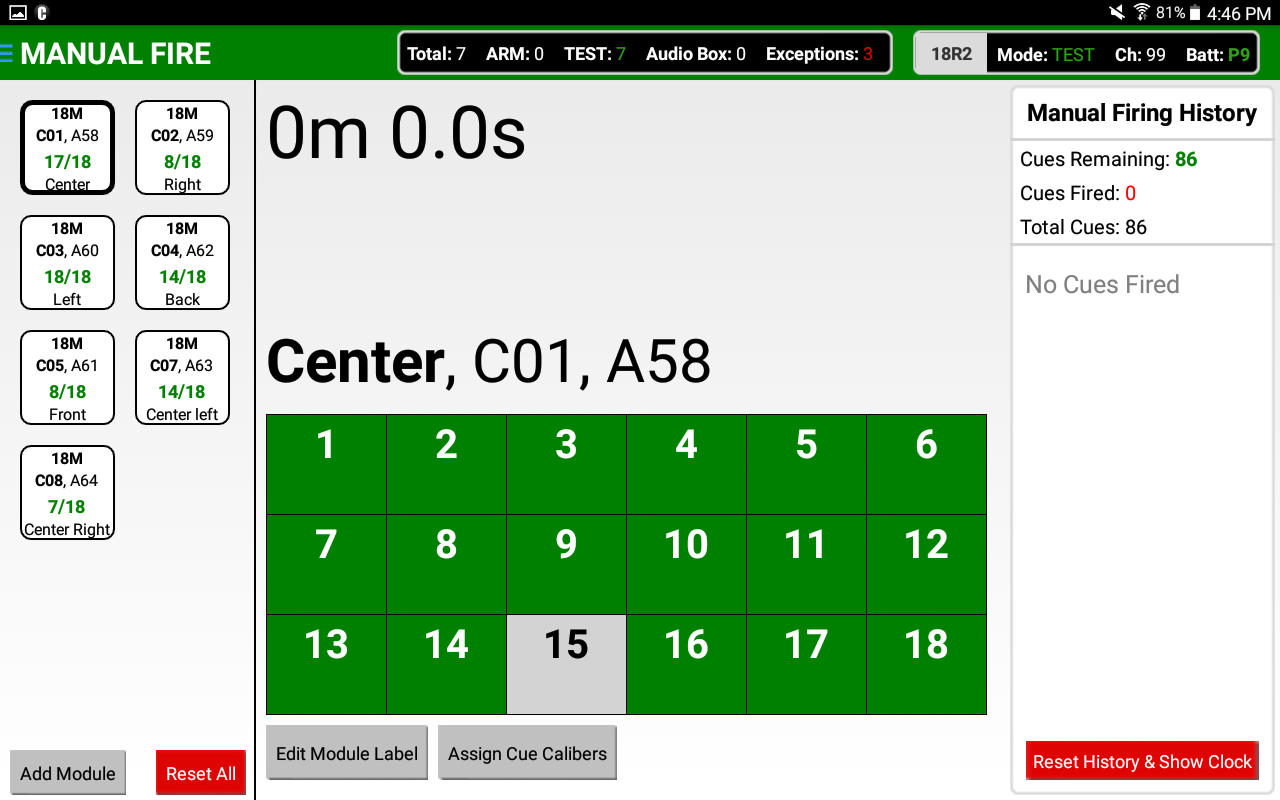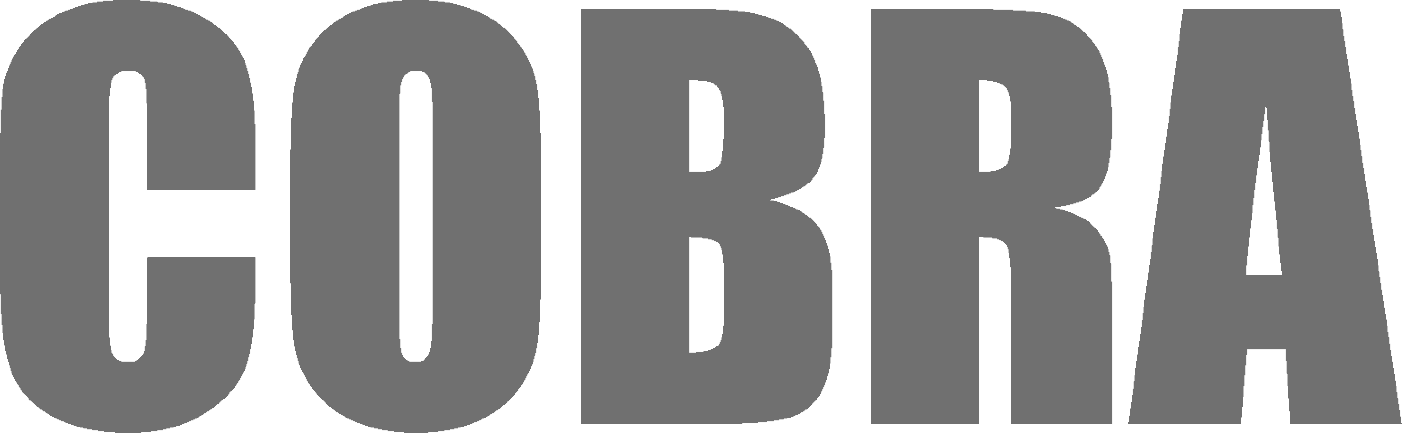
Important Notice: 5.0 BETA Firmware
You have selected 5.0 BETA firmware. BETA firmware is a pre-release version that includes new features and improvements, while rare, BETA firmware could contain bugs or usability issues. Please consider the following information before proceeding:
What is BETA Firmware?
- Early Access: BETA firmware allows early access to new features that are not yet available in Stable Releases.
- Testing and Feedback: It is intended for users who are willing to provide feedback and help identify any bugs or issues.
- Potential Risks: There may be minor bugs, feature limitations, or performance issues.
Important Considerations
- Are you comfortable troubleshooting and reporting any issues?
- Do you understand the steps required to revert to a Stable Release if needed?
- Do you have time to update your firmware more frequently, knowing that some updates may require a wireless reprogrammer?
Recommended Action
If you are not familiar with BETA testing, we recommend selecting the Stable Release version instead for the highest level of stability and support. For more details on our firmware release process, please review our complete guide here. If you have questions or need further assistance, please reach out to our support team.
Important Notice
This product does not come standard with a charger. Would you like to add one?

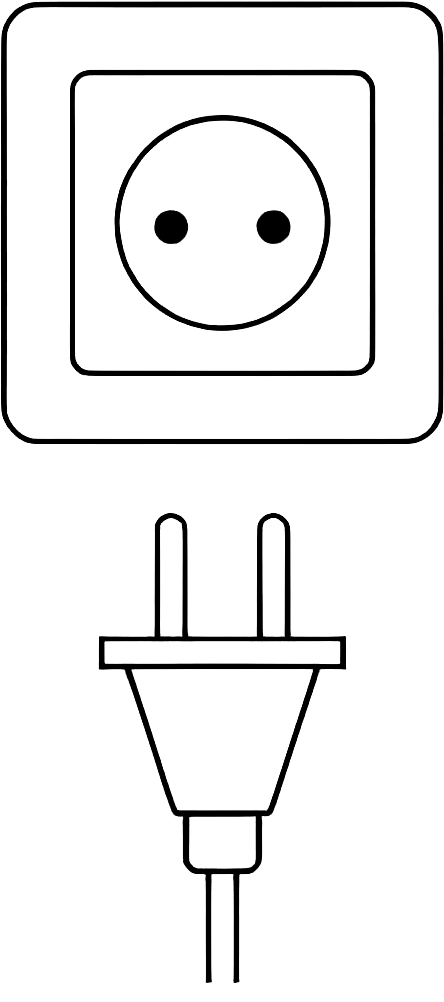
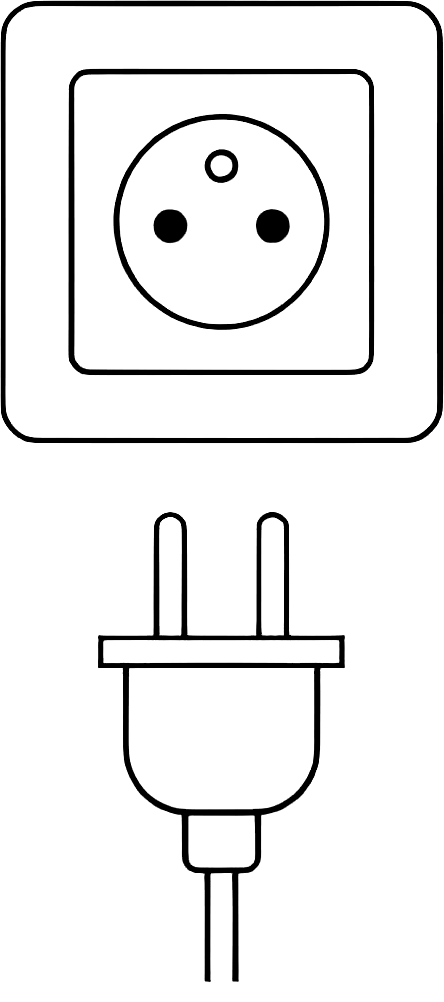


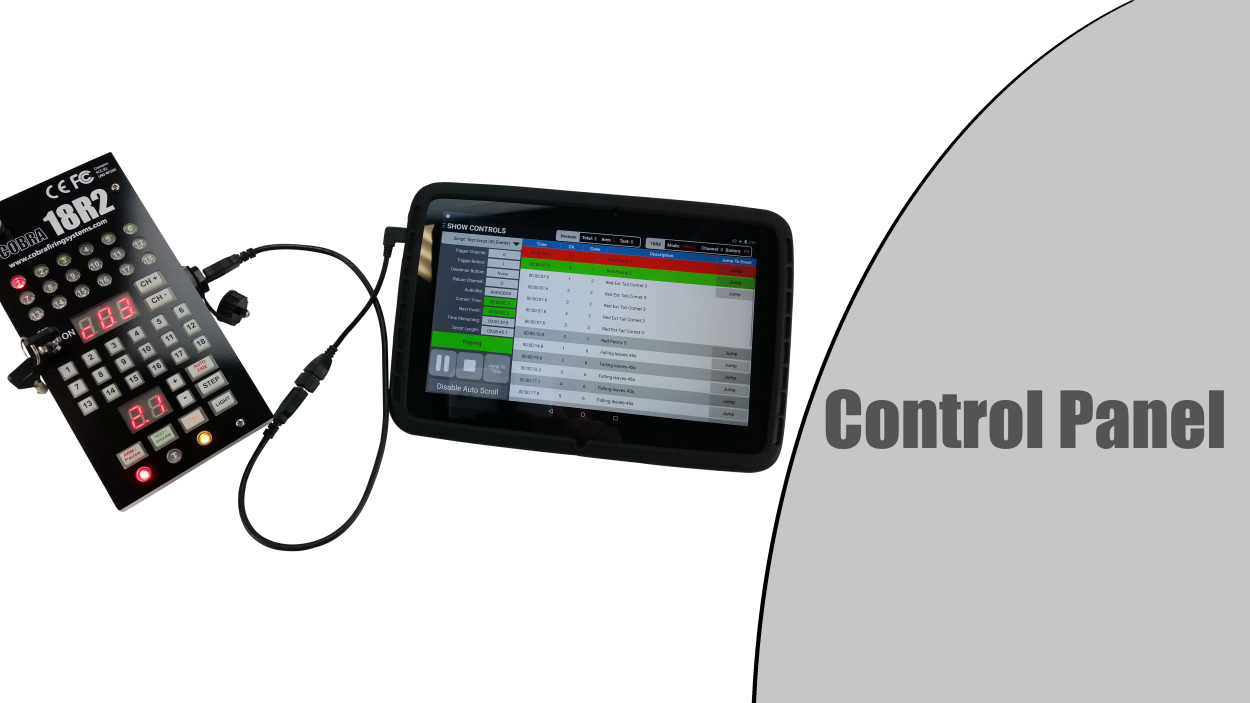
COBRA Control Panel Gen 1
- $199.99
The COBRA Control Panel is a downloadable app for Android phones and tablets that provides a comprehensive, digital user interface to the 18R2. The Control Panel serves as a platform for growth, expanding and improving with new features alongside our core product development. All license fees include upgrades to new features as they become available.
The COBRA Control Panel is available on Google Play. In order to use the Control Panel, you must be running COBRA firmware version 4.0.0 or higher and have a USB OTG Cable for connection to the 18R2.
Your lifetime activation key for our Control Panel software is intended for use by the registered user associated with your email address and COBRA portal account. While the key is locked to one tablet device at a time, we understand that you might replace your tablet. You're welcome to reset the activation key to transfer it to your new device whenever needed. Please note that the key remains associated with your user account and cannot be transferred to a different email address or user. For any questions, please contact us. We’re happy to help.
View Control Panel Versions View Control Panel FAQDevice List (Free!)
A complete list of all connected devices including the 18M Firing Module and COBRA Audio Box. For all devices, the applicable channel, address, key position, mode, signal strength, battery life, voltage mode and detailed continuity including event descriptions are displayed. The device list also finds any device exceptions such as low signal, low battery, or missing continuity and displays them to the user. This saves the time of having to find issues by toggling back and forth between channels on the 18R2. Filtering, color coding, and sorting make the device list fun and easy to use.
- Rapid Module Identification - Filter and sort your modules to find specific modules quickly
- Missing Modules - Modules that are in your script but missing are identified
- Field Map Positioning - See the field position of your modules in the device list
- Graphing - See real time signal and battery graphs for your modules
- Mode Changing - View and Change the voltage and firing modes for your modules remotely
- Exceptions - Any equipment issues are highlighted and will include instructions on how to fix them
- Module Continuity Grid - View script continuity for all modules
- Continuity Report - Quickly generate a real time report showing any continuity issues
- DMX Support - DMX devices will be shown in the Device List
Show Controls (Pro)
A detailed view into your show as it's firing! Simply select your script, view event details, and press Play when ready to begin your show. As events are fired, the event list auto-scrolls and tells you exactly what will fire next. You can even disable auto scrolling and view past or future events while your show is playing. Pause, resume and even "Jump to" a specific event mid-show.
- Show clock - See how long your show has been running in real time
- Lock Buttons - Lock any or all buttons on screen for added safety
- Script Attribute - A script attributes button is available for viewing detailed script information
- Step and Alternate Buttons - Use the step and alternate buttons right from the Control Panel
- Large Buttons - Large buttons are positioned under the event list, allowing the operator easy access
- Jump To - Jump to any point in your script using on screen controls
Field Map (Pro)
Using Google Earth Satellite Imagery, you can easily capture an image of the shoot site to use offline as the background for your field map. Easily create new positions, drag and drop modules onto the field, and click on modules to gain detailed information including signal, battery life, and continuity data. Any modules or positions with possible issues are highlighted in red for the user to quickly fix the issues. This allows you to quickly troubleshoot any possible issues by working interactively with your operators.
- Drag and Drop - Simply drag and drop modules onto the field map
- Positions - Group modules into position to allow an uncluttered map
- Module Details - Tap on a module to view detailed information
- Map Download - Save and load frequently used shoot sites on your tablet
Manual Firing (Pro)
The manual firing controls copy and enhance the manual firing functionality of the 18R2. Instead of toggling CH+ and CH-, you can easily tap on any module, view previously fired cues, fire available cues, and see a manual firing history. The manual firing feature also allows you to optionally label modules and cues from a personal database of calibers and cakes. This is very helpful compared to having to remember or write down what items are on what channels or cues.
- Quick Module Access - Allows for quick switching of modules
- Module Labels - Optionally Label any module for easier identification
- Caliber and Cake Manager - Create and manage a personal database of effects
- Assign Cue Calibers / Cakes - Add labels to quickly identify cues
- Script Feed - Any running script will display a live feed on the manual firing page
- Assign Cue Calibers / Cakes - Displays what cues have been fired, in what order, and at what time
To use the COBRA Gen 1 Control Panel, you will need the following:
- 18R2 Firing Remote
- Firmware Version 4.0 or Higher
- Control Panel OTG Harness (included with new 18R2 purchases)
Tablet Requirements for Using the COBRA Gen 1 Control Panel:
| Requirement | Details |
|---|---|
| Operating System | Android 9 or higher |
| USB OTG (On-The-Go) | Required for connecting to the COBRA system |
| RAM | At least 2GB (to support larger scripts, typically > 1,000 events) |
| Performance | Higher performance devices with faster processors and higher resolution are recommended |
| Brand Recommendations | Samsung, Lenovo, LG, or Asus devices typically provide the smoothest experience |
| Compatibility Questions | Customers can email [email protected] for specific device compatibility assistance |
Will my Android device work with the COBRA Gen 1 Control Panel?
To help determine if your device is compatible, the COBRA Gen 1 Control Panel includes free access to the Device Manager functionality. This allows you to test your device’s compatibility with the system before making a purchase.
Are there limitations on function and performance for some Android devices?
Yes. Limitations may include slower performance, lower resolution UI, or difficulty handling large event shows (1,000+ events). To minimize risks, use the Device Manager to verify that your device meets the recommended specifications.
What Android devices are supported?
The Android operating system supports a wide variety of devices with differing sizes and performance levels. Smaller devices like smartphones are compatible but may not offer optimal navigation for certain features. Tablets, especially those 10" or larger, provide the best user experience by maximizing screen real estate and ease of use.